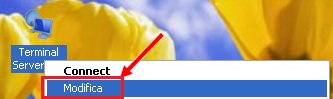
Eseguita l'installazione dell'aggiornamento procedura Comunicazione Unica è necessario installare sul PC dove viene eseguita la trasmissione telematica:
Java Runtime Environment Rel. 1.7 (per controllare se la versione eventualmente già installata sul computer è corretta selezionare nel Menù Aiuto di Entratel la voce "Versione - Entratel");
Entratel 5.4.4 o successiva;
Moduli di Controllo dichiarazioni AA7/AA9/AA5.
Le procedure Java ed Entratel non sono presenti nel Cd Rom, è necessario scaricarle dal sito internet https://entratel.agenziaentrate.it o dal nostro sito internet.
Seguire nelle pagine successive le istruzioni al capitolo "Istruzioni da seguire per installare Entratel nel caso in cui l'Agenzia delle Entrate rilasci successivamente un aggiornamento di Entratel".
MODALITA’ DI INVIO/PRESENTAZIONE DEI MODELLI ANAGRAFICI AA7 E/O AA9
Sono previste le seguenti modalità di presentazione:
le imprese individuali ed i soggetti iscritti nel Rea possono presentare la dichiarazione di inizio o di cessazione dell’attività ai fini Iva per via telematica oppure su supporto informatico o su supporto cartaceo utilizzando il modello AA7/10 o il modello AA9/12 o il modello AA5/6 in duplice esemplare;
i soggetti diversi dalle imprese individuali tenuti all’iscrizione nel registro delle imprese devono presentare la dichiarazione di inizio o di cessazione dell’attività solo per via telematica oppure su supporto informatico; per tali soggetti non è prevista la presentazione cartacea.
PROCEDURA OPERATIVA PER LA TRASMISSIONE TELEMATICA
Eseguire la creazione delle forniture telematiche AA7 e/o AA9 e/o AA5/6 tramite la funzione "Forniture telematiche AA7/AA9/AA5" (Menù Telematica della procedura Comunicazione Unica);
Eseguire il salvataggio forniture telematiche;
Trasferire il file forniture telematiche nella procedura ENTRATEL (consultare le istruzioni di seguito riportate relative alla "Procedura operativa per trasferire in Entratel il file necessario alla trasmissione telematica");
Attivare ENTRATEL;
Eseguire la trasmissione telematica (consultare le istruzioni di seguito riportate relative alla "Procedura operativa per trasferire in Entratel il file necessario alla trasmissione telematica").
PROCEDURA OPERATIVA PER TRASFERIRE IN ENTRATEL IL FILE NECESSARIO ALLA TRASMISSIONE TELEMATICA
Per trasferire il file necessario alla trasmissione Telematica occorre distinguere due situazioni:
Il computer su cui viene effettuata la trasmissione telematica non è lo stesso PC dal quale è stata eseguita la Creazione forniture telematiche e non è collegato in rete
In questo caso è necessario copiare il file generato per la trasmissione telematica su un dispositivo esterno (cd, chiavetta usb…) e copiarne il contenuto all'interno della directory di Entratel.
Procedura operativa:
Accedere a Gestione Risorse;
Collegare il dispositivo esterno (o inserire il CD);
Selezionare la cartella del programma Comunicazione Unica accedendo al percorso X:\EVOL-STD\COMUNICA\ARCHIVI\TELEMATICA\TELEAAy (dove x:\ indica il drive dove è installata la procedura Comunicazione Unica e TELEAAy identifica la cartella di destinazione delle forniture:
TELEAA7 per le forniture di dichiarazioni AA7/10
TELEAA9 per le forniture di dichiarazioni AA9/12
TELEAA5 per le forniture di dichiarazioni AA5/6);
Dal percorso del punto c. selezionare la fornitura telematica da trasferire in Entratel. Il nome della fornitura è caratterizzato da:
w = sigla che identifica il tipo di dichiarazione (7 per AA7/10, 9 per AA9/12, 5 per AA5/6
z = identifica il tipo di domanda (I Inizio, V Variazione, C Cessazione)
XXX = numero dell’archivio
YYYYYY = progressivo della fornitura
INV = estenzione che identifica i modelli
Selezionare il file desiderato e cliccare sul tasto destro del mouse e selezionare “Copia”;
Selezionare poi il drive relativo al dispositivo esterno;
Incollare il file della fornitura telematica cliccando sul tasto destro del mouse e selezionare incolla;
Spostarsi sul PC in cui è installata la procedura Entratel;
Inserire il dispositivo esterno su cui è stato copiato il file telematico da controllare;
Da Gestione Risorse selezionare il drive di lettura del dispositivo esterno:
Selezionare il file telematico presente sul dispositivo esterno e cliccare sul tasto destro del mouse e selezionare “Copia”
Selezionare il percorso w:\Entratel\documenti (dove w:\ indica il drive dove è installata la procedura Entratel);
Incollare il file della fornitura telematica cliccando sul tasto destro del mouse e selezionare incolla.
Il computer su cui viene effettuata la trasmissione telematica è lo stesso PC dal quale è stata eseguita la Creazione forniture telematiche o è collegato in rete
Accedere a Gestione risorse;
Selezionare la cartella del programma Comunicazione Unica accedendo al percorso X:\EVOL-STD\COMUNICA\ARCHIVI\TELEMATICA\TELEAAy (dove x:\ indica il drive dove è installata la procedura Comunicazione Unica e TELEAAy identifica la cartella di destinazione delle forniture:
TELEAA7 per le forniture di dichiarazioni AA7/10
TELEAA9 per le forniture di dichiarazioni AA9/12
TELEAA5 per le forniture di dichiarazioni AA5/6);
dal percorso del punto b selezionare la fornitura telematica da trasferire in Entratel. Il nome della fornitura è caratterizzato da:
w = sigla che identifica il tipo di dichiarazione (7 per AA7/10, 9 per AA9/12, 5 per AA5/6
z = identifica il tipo di domanda (I Inizio, V Variazione, C Cessazione)
XXX = numero dell’archivio
YYYYYY = progressivo della fornitura
INV = estenzione che identifica i modelli
selezionare il file telematico desiderato, cliccare sul tasto destro del mouse e selezionare la funzione "Copia";
selezionare poi il percorso dove risiede la procedura Entratel: W:\Entratel\Documenti dove "W" indica il drive su cui risiede il programma Entratel;
incollare nella cartella Documenti il file della fornitura telematica cliccando sul tasto destro del mouse e selezionare incolla.
ISTRUZIONI SINTETICHE PER L'UTILIZZO DI ENTRATEL
Le istruzioni di seguito fornite presuppongono che:
sia già stato effettuato un corretto collegamento di prova con il sito web dell'Agenzia delle Entrate utilizzando le apposite chiavi di accesso;
sia stata generata la chiave privata su dischetto.
Avviare l'applicazione Entratel selezionando la relativa voce dalla sezione del Menù di Avvio o dal Desktop cliccando sull'icona Entratel.
Se si tenta di chiudere l'applicazione Entratel su un computer su cui non è installato alcun modem e viene segnalato un messaggio di errore è necessario ignorarlo cliccando su "OK".
Nel caso in cui ci si colleghi direttamente al sito internet https://entratel.agenziaentrate.it è necessario aver già eseguito le seguenti operazioni:
collegarsi al sito internet http://uniconline.finanze.it;
cliccare sulla voce "Se non hai il PIN richiedilo" presente sulla videata di apertura del sito e seguire le istruzioni riportate al "Passo n. 1: Configurazione del browser" (è importante installare all'interno del browser il certificato di protezione - punto 2 del Passo n. 1).
Autentica di un documento:
Dal menù "Documenti", selezionare "Autentica – Singolo file";
selezionare il file contenente le dichiarazioni da inviare all'Agenzia delle Entrate che si troverà nella directory "C:\ENTRATEL\DOCUMENTI\CONTROLLATI\" ed avente estensione ".INV", selezionare "Apri";
non modificare il nome proposto e cliccare su OK;
selezionare il tipo di file da trasmettere:
"File per la trasmissione effettiva"
"File per la trasmissione in via sperimentale";
cliccare su "OK";
inserire nel drive A: il dischetto contenente la chiave privata e digitare la password usata per creare detto dischetto, cliccare su "OK" oppure scegliere "SMART CARD" e digitare il Pin di attivazione della Smart Card;
attendere l'autenticazione del file;
per connettersi direttamente con il sito web dell'Agenzia delle Entrate ed effettuare direttamente l'invio selezionare "Connetti" oppure collegarsi tramite il sito internet https://entratel.agenziaentrate.it.
Configurazione lettore di Smart Card in presenza di Terminal Server Windows 2003
Per abilitare l’utilizzo del lettore di Smart Card collegato in locale, seguire questi passaggi:
Fare click con il tasto destro del mouse sul file di connessione al Terminal Server e selezionare la voce “Modifica”
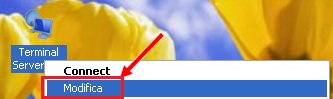
Nella finestra che si aprirà, sotto la scheda “Periferiche locali”, cliccare sul bottone “Altro…” e barrare la casella “Smart Card”
Salvare le modifiche apportate.
Collegamento diretto con il Sito Web dell'Agenzia delle Entrate:
Dal menù operazioni, selezionare la voce "Opzioni";
selezionare "Sistema";
accertarsi che il nome della connessione sia identica a quella impostata all'atto della connessione remota con il sito web dell'Agenzia delle Entrate;
dopo aver effettuato, se necessario, le varie modifiche cliccare su "OK";
dal menù "Sito Web" selezionare "Connetti";
inserire il "Nome Utente" e la "Password" relative alla configurazione della connessione (vedi sezione 1 della busta del Ministero delle Finanze contenente le chiavi di attivazione del servizio telematico);
cliccare su "Connetti".
Collegamento tramite il sito internet:
Aprire il browser Internet e collegarsi al sito https://entratel.agenziaentrate.it.
Connessione per Invio/Ricezione File:
Connettersi al sito dell'Agenzia delle Entrate utilizzando il collegamento diretto tramite Entratel oppure collegarsi al sito internet https://entratel.agenziaentrate.it;
quando il collegamento è stato effettuato, eseguire le seguenti operazioni:
invio del file contenente le dichiarazioni;
ricevi file.
invio del file contenente le dichiarazioni:
Cliccare su "Accedi ai Servizi";
digitare nei campi "User Name" e "Password" rispettivamente la "Chiave" e la "Password" forniti per l'accesso al sito Web (vedi sezione 2 della busta del Ministero delle Finanze contenente le chiavi di attivazione del servizio telematico);
selezionare "Invio";
selezionare "Sfoglia.." (Browse..);
selezionare il file da inviare che si trova nella directory "C:\ENTRATEL\INVIO\", ed avente estensione ".CCF", selezionare "Apri" (Open);
cliccare su "OK" per confermare l'invio del file selezionato (se compare un messaggio che segnala l'invio di dati riservati su area internet, barrare la casella e premere "Si");
se si desidera effettuare l'invio di un ulteriore file selezionare "Nuovo invio" e ripetere i precedenti passi, altrimenti selezionare "Servizi" posto in alto a destra.
Ricevi file:
Cliccare su "Accedi ai Servizi";
digitare nei campi "User Name" e "Password" rispettivamente la "Chiave" e la "Password" forniti per l'accesso al sito Web (vedi sezione 2 della busta del Ministero delle Finanze contenente le chiavi di attivazione del servizio telematico);
selezionare "Ricevute ";
selezionare l'opzione "Riepilogo statistico" e premere il pulsante "Ricerca" posto in basso;
posizionarsi sulla colonna "Elaborato" del "Tipo documento" desiderato e cliccare sul numero che compare sulla colonna (se non vi è nessun numero, non ci sono ricevute da scaricare);
nella colonna "Ricevuta", cliccare sull'icona per scaricare la ricevuta corrispondente al file indicato sulla riga stessa;
alla richiesta di salvare il file cliccare su "OK" e selezionare la directory "C:\ENTRATEL\RICEZIONE" e premere "Salva" (Save) per confermare.
E' possibile la verifica dello stato dei file inviati nel seguente modo:
Cliccare su "Accedi ai Servizi";
digitare nei campi "User Name" e "Password" rispettivamente la "Chiave" e la "Password" forniti per l'accesso al sito Web (vedi sezione 2 della busta del Ministero delle Finanze contenente le chiavi di attivazione del servizio telematico);
selezionare "Stato degli invii" per i CAF o "Stato degli invii/Ricevi file" per i professionisti;
selezionare l'opzione "Riepilogo statistico" e premere il pulsante "Ricerca" posto in basso;
per ottenere la lista con il dettaglio relativo agli invii di una tipologia desiderata, selezionare la casella corrispondente contenente un valore numerico;
verificare lo stato dalla colonna "Stato" corrispondente al file indicato sulla riga stessa.
Chiusura del collegamento:
Chiudere il Browser;
se ci si è collegati utilizzando la connessione diretta tramite Entratel selezionare "Disconnetti" dal menù "Sito Web" di Entratel.
Elaborazione delle ricevute:
Selezionare la voce di Menù "Ricevute".
Apri
Questa funzione trasforma il file delle ricevute in un formato leggibile:
Dal menù "Ricevute", selezionare "Apri";
selezionare "Elabora tutti i file di ricevuta", cliccare su "OK".
Visualizza/Stampa
Questa funzione consente la visualizzazione e la stampa delle ricevute inviate dall'Amministrazione finanziaria a fronte delle dichiarazioni trasmesse.
Dal menù "Ricevute", selezionare "Visualizza/Stampa";
selezionare il nome del file di ricevuta e cliccare su "Apri";
selezionare la voce che interessa:
Ricevuta file
Che permette di visualizzare/stampare la ricevuta riepilogativa dell'intero file inviato;
Singole ricevute relative a documenti
Che permette di visualizzare/stampare le singole ricevute relative ai documenti acquisiti/scartati presenti nel file inviato;
Elenco ricevute relative a documenti
Che permette di visualizzare/stampare l'elenco delle ricevute e delle attestazioni di scarto relative a documenti acquisiti/scartati;
Stampa tutte le ricevute e l'elenco completo
Che permette di ottenere la stampa della ricevuta, dell'elenco dei documenti, delle singole ricevute relative a documenti acquisiti e delle singole ricevute relative a documenti scartati.
I file devono avere estensione .rel
ISTRUZIONI DA SEGUIRE PER INSTALLARE ENTRATEL 5.4.4 o successive O NEL CASO IN CUI L'AGENZIA DELLE ENTRATE RILASCI SUCCESSIVAMENTE UN AGGIORNAMENTO DI ENTRATEL
Per verificare se la versione di Entratel è aggiornata seguire le seguenti istruzioni:
Verifica della versione attualmente installata
Attivare la procedura Entratel e selezionare dal Menù "Aiuto" la funzione "Versione" e successivamente "Entratel";
Controllo della versione aggiornata sul sito Web dell'Amministrazione Finanziaria
Configurazione di Entratel per il collegamento al sito Web:
Attivare la procedura Entratel;
dal menù operazioni, selezionare la voce "Opzioni";
selezionare "Sistema";
accertarsi che il nome della connessione sia identico a quello impostato all'atto della connessione remota con il sito web dell'Agenzia delle Entrate;
dopo aver effettuato, se necessario, le varie modifiche cliccare su "OK";
Connessione al Sito Web:
dal menù "Sito Web" selezionare "Connetti";
inserire il "Nome Utente" e la "Password" relative alla configurazione della connessione (vedi sezione 1 nella busta del Ministero delle Finanze contenente le chiavi di attivazione del servizio telematico);
cliccare su "Connetti".
quando il collegamento è stato effettuato, eseguire le seguenti operazioni:
Verifica disponibilità:
cliccare su "Accedi ai Servizi";
digitare nei campi "User Name" e "Password" rispettivamente la "Chiave" e la "Password" forniti per l'accesso al sito Web (vedi sezione 2 nella busta del Ministero delle Finanze contenente le chiavi di attivazione del servizio telematico);
cliccare su "Software";
cliccare su "Applicazione Entratel completa";
controllare la versione e la data di Entratel disponibile per il download.
Nel caso ci si colleghi direttamente al sito internet https://entratel.agenziaentrate.it seguire solo le istruzioni riportate al punto c).
Prelievo della nuova versione / Installazione della nuova versione di Entratel
Una volta eseguite le operazioni di cui ai punti precedenti 2b) e 2c) cliccare sulle 3 voci disponibili sotto la colonna "Ambiente Windows" presenti nella sezione "Applicazione Entratel completa";
salvare i files su disco fisso tutti nella stessa directory desiderata ed attendere la fine dell'operazione senza interromperla in quanto può impiegare diversi minuti;
dal computer su cui è installata la procedura Entratel selezionare Esegui dal Menù di Avvio di Windows ed utilizzando la funzione Sfoglia selezionare la cartella e il file eseguibile precedentemente prelevato;
cliccare su Ok.
Per istruzioni più dettagliate sul servizio di trasmissione telematica, si rimanda alla guida presente sul programma Entratel.
Per l'attivazione di questo servizio è necessario aver installato Acrobat Reader.
Dal menù "Aiuto" di Entratel selezionare "Manuale Utente" e visionare gli argomenti interessati oppure collegarsi al sito http://assistenza.finanze.it
ATTENZIONE
Qualora non si riesca ad attivare il collegamento con il sito web dell'Agenzia delle Entrate, controllare il numero di telefono utilizzato per il collegamento.
INFORMAZIONI UTILI
Vi consigliamo di eseguire le seguenti operazioni:
collegarsi al sito dell'Agenzia delle Entrate tramite l'applicazione Entratel oppure via internet al sito https://entratel.agenziaentrate.it;
cliccare su "Archivio ..." per consultare i comunicati e le novità presenti sul sito;
per verificare ed eventualmente scaricare l’ultimo aggiornamento del Software:
cliccare su "Accedi ai servizi", inserire il nome utente e la password, quindi cliccare su OK;
cliccare su "Software" e selezionare il pacchetto per il quale si vuole verificare/scaricare l’aggiornamento.
In alternativa consultare il sito dell'Agenzia delle Entrate http://assistenza.finanze.it.
Entratel è un software scritto e distribuito dalla SOGEI - Agenzia delle Entrate.
Tutti i marchi nominati sono registrati dagli aventi diritto.