Selezionare
nella maschera di esecuzione l'opzione "Dati per grafici", impostare
nel campo "Esporta" la voce "Periodo selezionato + 3 periodi
precedenti" e nel campo "Valori da esportare" la voce "Percentuali"
e cliccare sul bottone ![]() ;
;
Questa funzione permette di eseguire l'esportazione in Microsoft Excel del modulo Analisi di Bilancio di:
Bilancio CEE
Bilancio riclassificato + Indici di bilancio
Rendiconto finanziario + Flussi di bilancio
Dati per grafici
Al termine della generazione dei files verrà avviato Microsoft Excel o qualsiasi altro strumento di elaborazione di fogli elettronici (es: Open Office).
Bilancio CEE
Se è barrata la casella, vengono scaricate in Excel tutte le voci analitiche del Bilancio comunitario CEE sia nella forma ordinaria che in quella abbreviata con i relativi importi. Viene generato in \Evol-std\BILEVI\Archivi\xxx (dove xxx = B/S + data di apertura - data chiusura del periodo) il seguente file di Excel: BILAxxxx.XLS dove xxxx = Numero azienda. Per il prospetto di bilancio ordinario viene creato un foglio di lavoro ad hoc, stessa cosa vale per il bilancio abbreviato cosichè possano essere presi in esame le 2 differenti rappresentazioni dei dati inseriti.
Rendiconto finanziario + Flussi di bilancio
Se è barrata la casella, vengono scaricate in Excel tutte le voci analitiche del Rendiconto finanziario e i flussi di bilancio (sez. V del Ctrl+I) con i relativi importi. Viene generato in \Evol-std\BILEVI\Archivi\xxx (dove xxx = B/S + data di apertura - data chiusura del periodo) il seguente file di Excel: RENDxxxx.XLS dove xxxx = Numero azienda.
Bilancio riclassificato + Indici di bilancio
Se è barrata la casella, vengono scaricate in Excel tutte le voci analitiche del Bilancio riclassificato (S.P riclassificato + C. E. riclassificato) e tutti gli indici (prime quattro sezioni del Ctrl+I) con i relativi importi. Viene generato in \Evol-std\Bilevi\Archivi\xxx (dove xxx = B/S + data di apertura - data chiusura del periodo) il seguente file di Excel: RICLxxxx.XLS dove xxxx = Numero azienda.
Dati per grafici
Se è barrata la casella e selezionata la voce "Importi" nel campo "Valori da esportare", vengono scaricati in Excel i seguenti dati:
Stato patrimoniale riclassificato secondo criteri di liquidità (riepilogo importi);
Stato patrimoniale riclassificato per crediti/debiti finanziari (riepilogo importi);
Conto economico riclassificato (riepilogo importi);
Indici e flussi di bilancio;
Rendiconto finanziario dei flussi di Capitale Circolante Netto (riepilogo importi);
Rendiconto finanziario dei flussi di cassa (riepilogo importi);
Se è barrata la casella e selezionata la voce "Percentuale" nel campo "Valori da esportare" , vengono scaricati in Excel i seguenti dati:
Stato patrimoniale riclassificato secondo criteri di liquidità (riepilogo percentuali);
Stato patrimoniale riclassificato per crediti/debiti finanziari (riepilogo percentuali);
Conto economico riclassificato (riepilogo percentuali);
Viene generato in \Evol-std\BILEVI\Archivi\xxx (dove xxx = B/S + data di apertura - data chiusura del periodo) il seguente file di Excel: GRAFxxxx.XLS dove xxxx = Numero azienda.
N.B.: Se viene selezionata la voce "Percentuale" nel campo "valori da esportare", in Excel vengono scaricati anche i seguenti dati in aggiunta a quelli sopra menzionati:
Crediti a medio/lungo termine;
Debiti a medio/lungo termine;
Rimanenze / Att. Fin. a breve termine/Liq. Imm.;
Fondi per rischi ed oneri / TFR;
Crediti a breve termine;
Debiti a breve termine.
Tali dati sono necessari per impostare un grafico "Istogramma in pila 100%" con impieghi / fonti a confronto (vedi approfondimenti successivi).
NOTA:
Se vengono barrate più caselle ("Bilancio CEE", "Bilancio riclassificato + Indici di bilancio", "Rendiconto finanziario + Flussi di bilancio", "Dati per grafici") vengono generati distinti files di Excel.
Al termine la procedura si posiziona sull'ultimo file creato. Gli altri files possono essere selezionati dal Menù Finestra di Excel.
Esporta
Selezionando "Periodo selezionato" vengono esportati solo i dati del periodo indicato nel campo "Periodo";
Selezionando "Periodo selezionato + periodo precedente" vengono esportati i dati del periodo indicato nel campo "Periodo" + i dati del periodo precedente;
Separatore
Se in Excel non vengono visualizzati correttamente i dati scegliere il separatore "Punto e virgola (;)", oppure per gli utenti che hanno installato Office 2000, Office XP (2002) o Office 2003 seguire le istruzioni "Aggiornamento Microsoft Office da internet" presenti al termine di questo paragrafo.
Valori da esportare (solo per "Dati per grafici")
Il campo deve essere selezionato solo nel caso in cui si decide di esportare i "Dati per grafici": a seconda della voce selezionata vengono scaricati in Excel i campi "Importo" o i campi "Percentuale" (la scelta dipende dal grafico che si intende creare - vedi procedure operative di seguito elencate).
Sovrascrivi file già presenti
Barrare la casella nel caso in cui si intende ripetere l'export dati. Vengono cancellati i files se già presenti.
E' consigliabile, una volta terminato l'export dati, rinominare il file (o i files) di Excel generati (con la funzione "Salva con nome") in quanto, se viene barrata la casella e ripetuto l'export, il file (o i files) creati in precedenza vengono cancellati e sostituiti.
Procedura operativa per creare un grafico "a barre in pila 100%" o "a torta" necessario per individuare la composizione degli impieghi o la composizione delle fonti (con il grafico a barre è possibile mettere a confronto in un unico grafico la composizione delle fonti/impieghi degli ultimi 4 anni, mentre per ottenere lo stesso risultato con il grafico "a torta" bisogna creare 4 grafici, uno per ogni anno)
Selezionare
nella maschera di esecuzione l'opzione "Dati per grafici", impostare
nel campo "Esporta" la voce "Periodo selezionato + 3 periodi
precedenti" e nel campo "Valori da esportare" la voce "Percentuali"
e cliccare sul bottone ![]() ;
;
Sul foglio di lavoro di Excel selezionare le seguenti voci:
IMPIEGHI;
Crediti verso soci in attività fisse (+ campi percentuale periodo corrente, primo, secondo e terzo periodo precedente);
Immobilizzazioni (+ campi percentuale periodo corrente, primo, secondo e terzo periodo precedente);
Crediti in attività fisse (+ campi percentuale periodo corrente, primo, secondo e terzo periodo precedente);
Ratei e risconti attivi in attività fisse (+ campi percentuale periodo corrente, primo, secondo e terzo periodo precedente);
Rimanenze (+ campi percentuale periodo corrente, primo, secondo e terzo periodo precedente);
Liquidità differite (+ campi percentuale periodo corrente, primo, secondo e terzo periodo precedente);
Liquidità immediate (+ campi percentuale periodo corrente, primo, secondo e terzo periodo precedente);
FONTI;
Patrimonio netto (+ campi percentuale periodo corrente, primo, secondo e terzo periodo precedente);
Fondi per rischi ed oneri in passività fisse (+ campi percentuale periodo corrente, primo, secondo e terzo periodo precedente);
TFR (+ campi percentuale periodo corrente, primo, secondo e terzo periodo precedente);
Debiti in passività fisse (+ campi percentuale periodo corrente, primo, secondo e terzo periodo precedente);
Ratei e risconti passivi in passività fisse (+ campi percentuale periodo corrente, primo, secondo e terzo periodo precedente);
Fondi per rischi ed oneri in passività correnti (+ campi percentuale periodo corrente, primo, secondo e terzo periodo precedente);
Debiti in passitività correnti + campi percentuale;
Ratei e risconti passivi in passività correnti (+ campi percentuale periodo corrente, primo, secondo e terzo periodo precedente);

Cliccare su "Copia";
Incollare il contenuto selezionato sul foglio di lavoro su cui si è posizionati oppure su un nuovo foglio di lavoro.
Nell'esempio proposto lo si è copiato in un nuovo foglio di lavoro.
E’ consigliato dividere i dati copiati in impieghi e fonti come si può notare nell’immagine;

Cliccare su "Creazione guidata grafico" oppure selezionare "Inserisci - Grafico" nella barra dei Menù (creare due grafici, uno per la composizione degli impieghi e l'altro per la composizione delle fonti);
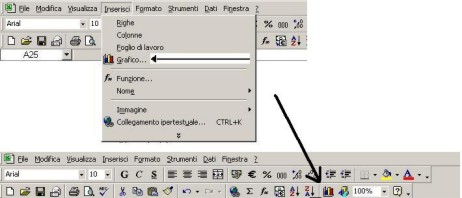
Selezionare nel 1° passaggio della creazione guidata un grafico "a barre in pila 100%" o "a torta" (a scelta);

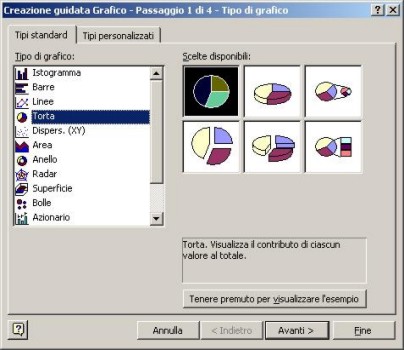
Nel secondo passaggio impostare come intervallo dati solo le percentuali riguardanti gli Impieghi riferite a tutti e 4 gli anni;

Sempre nel secondo passaggio impostare il campo “Serie in = Righe”;
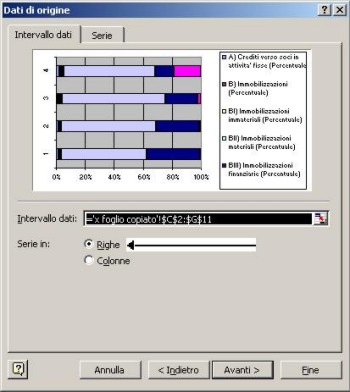
Attribuire, nel 3° passaggio, il nome al grafico, la posizione alla legenda e il valore o meno alle etichette dati;

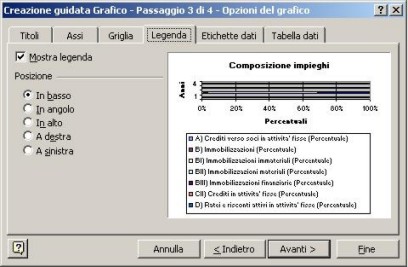
Selezionare nel 4° passaggio se creare il grafico sul foglio di lavoro su cui si è posizionati oppure se creare il grafico su un nuovo foglio di lavoro.
Si consiglia di selezionare la voce “Crea nuovo foglio di lavoro” per avere una migliore visuale d’insieme del grafico

Procedura operativa per creare un grafico "a linee" necessario per individuare l'andamento di ogni singola voce dello stato patrimoniale e conto economico riclassificato, indici e singole voci del rendiconto finanziario negli ultimi 4 anni
Selezionare
nella maschera di esecuzione l'opzione "Dati per grafici", impostare
nel campo "Esporta" quanti periodi si vogliono mettere a confronto
nel grafico e nel campo "Valori da esportare" la voce "Importi"
e cliccare sul bottone ![]() ;
;
Nel foglio di lavoro di Excel generato cliccare su "Creazione guidata grafico" oppure selezionare nella barra dei Menù "Inserisci - Grafico";

Selezionare nel 1° passaggio delle creazione guidata un grafico "a linee" (a scelta);

Stabilire nel 2° passaggio della creazione guidata l'intervallo dati con i quali si desidera creare il grafico (Importo del periodo corrente, primo, secondo e terzo periodo precedente);
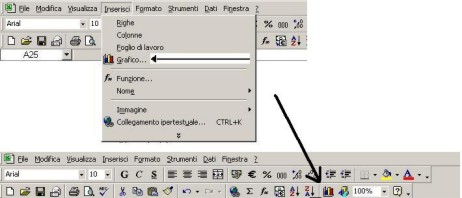
Sempre nel secondo passaggio impostare il campo “Serie in = Righe”;

Attribuire, nel 3° passaggio, il titolo al grafico, la posizione alla legenda e il valore o meno alle etichette dati;
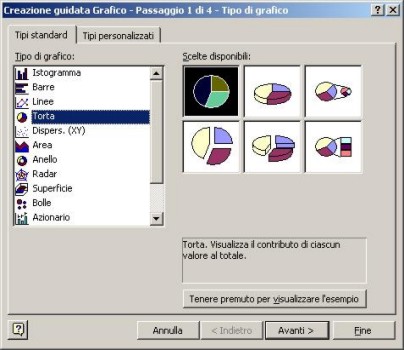

Selezionare nel 4° passaggio se creare il grafico sul foglio di lavoro su cui si è posizionati oppure se creare il grafico su un nuovo foglio di lavoro.
Si consiglia di selezionare la voce “Crea nuovo foglio di lavoro” per avere una migliore visuale d’insieme del grafico;
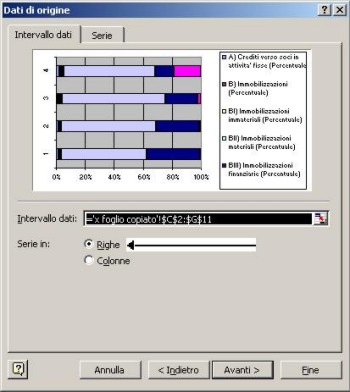
Questa procedura con le sue immagini riguarda la creazione di un grafico sullo “stato patrimoniale riclassificato secondo criteri di liquidità”.
Si possono creare grafici con la medesima procedura anche per i seguenti documenti contabili:
Conto economico a valore aggiunto;
Conto economico a margine lordo di contribuzione;
Indici di bilancio;
Flussi di bilancio;
Rendiconto finanziario dei flussi di ccn;
Rendiconto finanziario dei flussi di cassa.
Attenzione: I dati che fanno riferimento ai documenti sopra riportati si trovano nello stesso documento excel creato in precedenza.
Per inserire grafici seguire la procedura in tutti i suoi punti ma facendo attenzione ad impostare l’intervallo di dati riguardante il documento che si è scelto di riprodurre sottoforma grafica.
Procedura operativa per creare un grafico "ad istogramma in pila 100%" necessario per individuare la struttura dello stato patrimoniale con impieghi / fonti a confronto (creare un grafico per ogni anno)
Selezionare
nella maschera di esecuzione l'opzione "Dati per grafici", impostare
nel campo "Esporta" quanti periodi si vogliono indicare nel
grafico e nel campo "Valore da esportare" la voce "Percentuali"
e cliccare sul bottone ![]() ;
;
Impostare nel foglio di lavoro di Excel una tabella con i seguenti dati:
|
Impieghi / Fonti |
% impieghi |
% fonti |
|
Crediti a medio/lungo termine - Debiti a medio/lungo termine |
% crediti a medio / lungo termine |
% debiti a medio/lungo termine |
|
Immobilizzazioni - Patrimonio netto (PN) |
% immobilizzazioni |
% patrimonio netto |
|
Rimanenze / Att. Fin. a breve termine - Fondi per rischi ed oneri / TFR |
% rimanenze / att. fin. a breve termine / liq. imm. |
% fondi per rischi e oneri / TFR |
|
Crediti a breve termine - Debiti a breve termine |
% crediti a breve termine |
% debiti a breve termine |
Per ogni periodo di cui si intende creare il grafico (per creare la tabella selezionare, copiare ed incollare i dati dall'elenco esportato dalla procedura Bilancio).
Nel foglio di lavoro di Excel generato cliccare su "Creazione guidata grafico" oppure selezionare nella barra dei menù "Inserisci - Grafico";
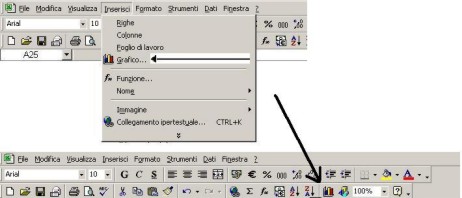
Selezionare nel 1° passaggio delle creazione guidata un grafico "ad istogramma in pila 100%" (a scelta);
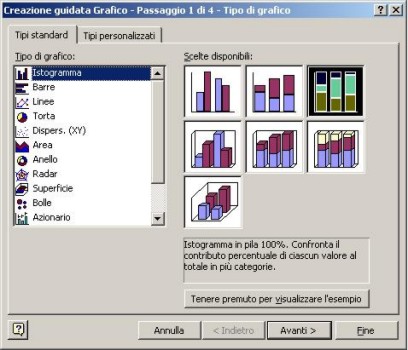
Stabilire nel 2° passaggio della creazione guidata l'intervallo dati con i quali si desidera creare il grafico (% impieghi / % fonti) e stabilire il nome di ciascuna serie da indicare nella legenda (Voce degli impieghi - fonti);
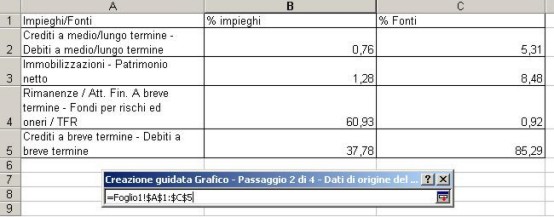
Sempre nel secondo passaggio impostare il campo “Serie in = Righe”;

Attribuire, nel 3° passaggio, il titolo al grafico, la posizione alla legenda e il valore o meno alle etichette dati;
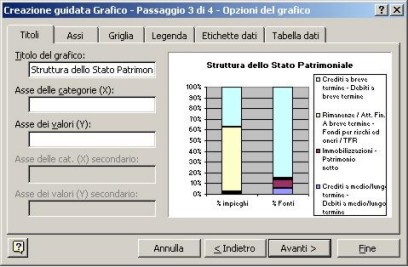
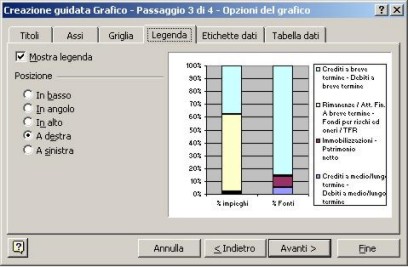
Selezionare nel 4° passaggio se creare il grafico sul foglio di lavoro su cui si è posizionati oppure se creare il grafico su un nuovo foglio di lavoro;
Si consiglia di selezionare la voce “Crea nuovo foglio di lavoro” per avere una migliore visuale d’insieme del grafico;

Per ricevere maggiori informazioni su come aggiornare Microsoft Office, visitare:
http://windows.microsoft.com/it-IT/windows-vista/Update-Microsoft-Office